Odoo Community (versión gratuita de Odoo) es ideal para empresas PYMES que aun no implementan un sistema de gestión que unifique el proceso de todos sus departamentos, o tienen el problema que produce el uso de varios programas independientes que no se comunican entre sí, Odoo integra todos los departamentos en un mismo sistema.
Para más información sobre Odoo visite su página oficial odoo.com
En esta publicación usaremos los servicios de clouding.io para instalar Odoo en Ubuntu Server 20.04, al registrarte por primera vez en clouding.io, ellos ofrecerán 5€ para empezar a utilizar sus servicios , esos 5€ pueden durar de forma continua por 15 días o más, esto hace que clouding.io sea ideal para realizar las pruebas de uso de Odoo 15 Community gratis.
1 – ABRIR CUENTA EN CLOUDING.IO
Para comenzar es necesario abrir una cuenta en el proveedor que desees, para estos casos recomendamos clouding.io por las características escalables y el buen soporte a sus clientes, puedes acceder en:
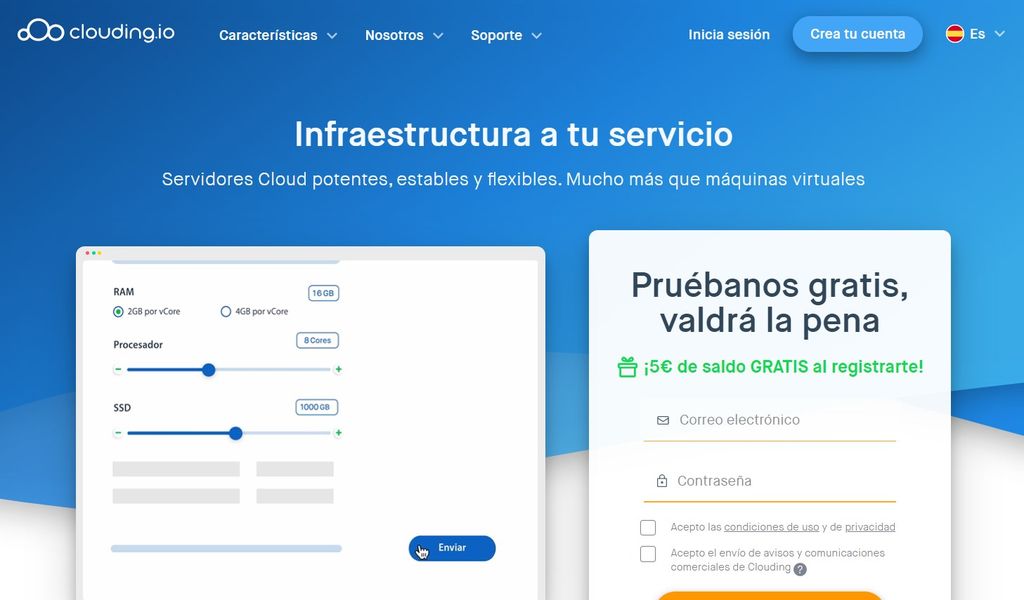
2 – CREACIÓN DEL SERVIDOR
Luego de tener la cuenta activa en clouding.io, puedes crear el servidor incluyendo la instalación de Odoo 15. En este enlace explican las características de clouding.io:
Es muy simple crear el servidor, a continuación dejamos algunas capturas explicativas.
Empecemos a crear el servidor presionando el botón naranja.

Luego escribe el nombre del servidor en “Selecciona un nombre”, puede ser un subdominio de tu dominio (por ejemplo odoo.tudominio.com), seleccionas la pestaña “Apps” y clic en Odoo para seleccionar la versión 15.
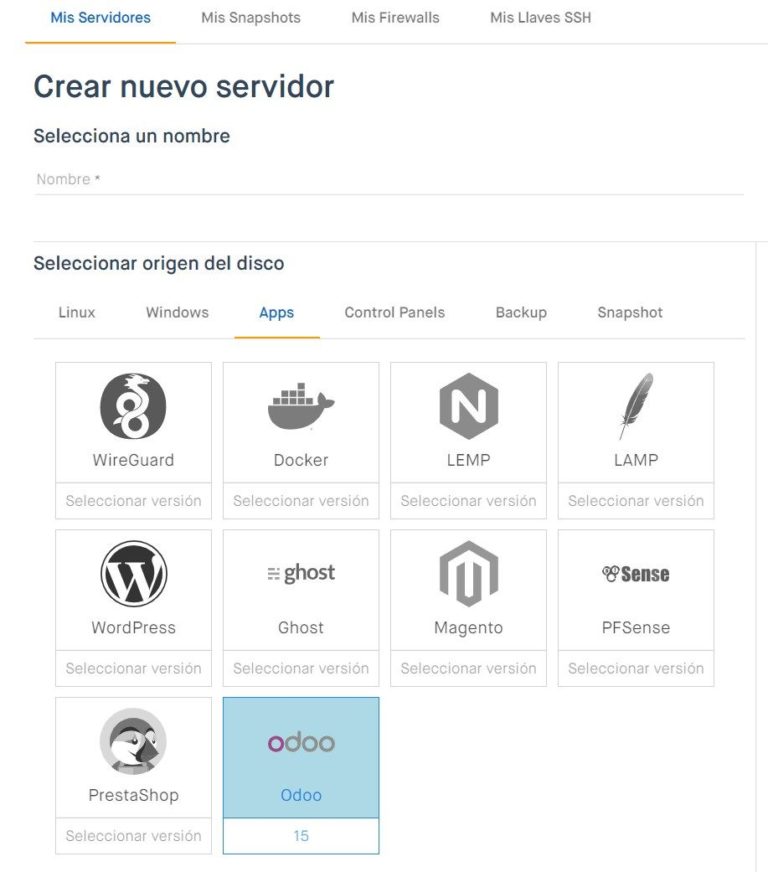
Al bajar en la misma página encontrarás las configuraciones de recursos de tu servidor, abría que configurar el servidor con 1 core de CPU, 2Gb de memoria, y 10Gb de almacenamiento, para que Odoo pueda trabajar con el mínimo de recursos que requiere.
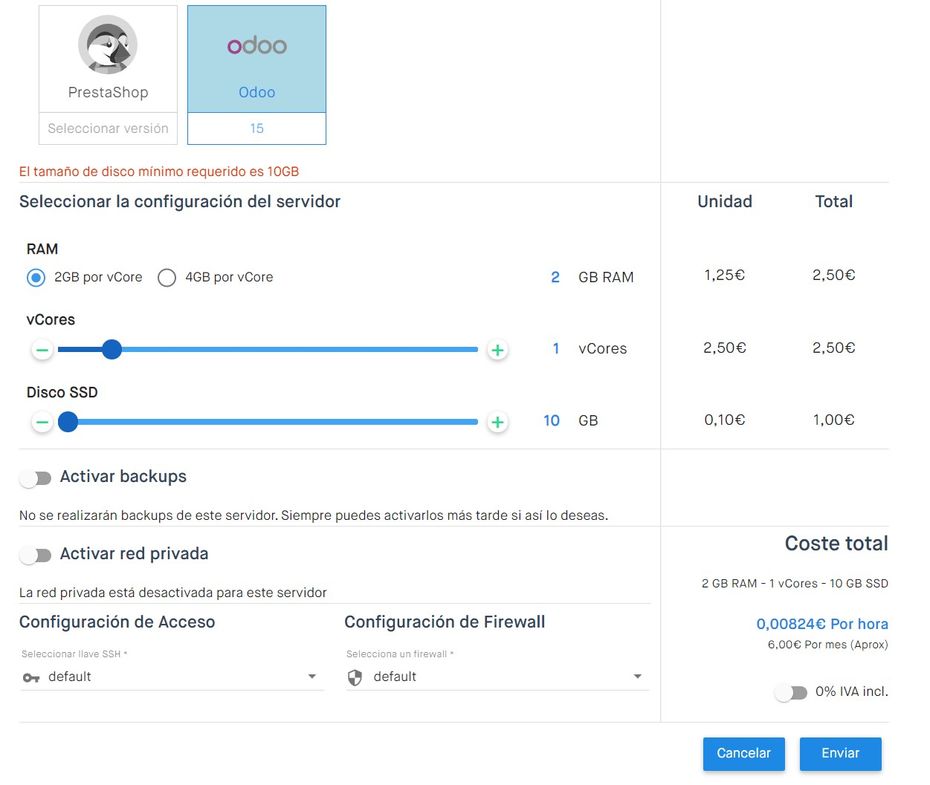
Como puede ver el costo promedio mensual de un servidor con recursos mínimos para Odoo es de 6€ mensuales, y con los 5€ que clouding regala a los clientes nuevos, puedes usar gratis el servidor por más de 15 días, lo cual es suficiente para realizar las primeras pruebas del sistema.
El consumo de recursos aumenta cuando varios usuarios acceden simultáneamente al sistema, mientras sea 1 o 2 usuarios simultáneos estos recursos serán suficientes.
Al darle clic en “Enviar” se creará el servidor cloud con sistema operativo Ubuntu Server versión 20.04 y Odoo Community 15 ya instalado.
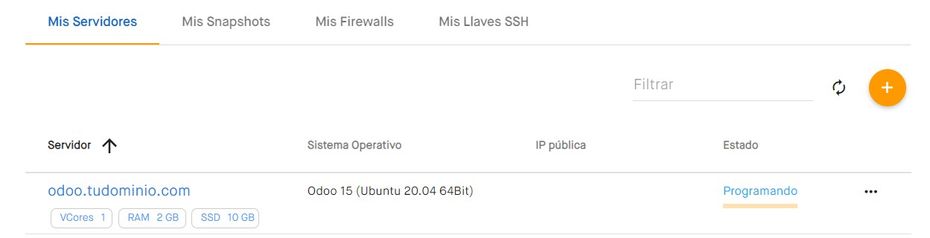
3 – COMO OBTENER LOS DATOS DE ACCESO AL SERVIDOR
En la imagen anterior debes darle clic en el nombre de tu servidor (En este ejemplo es odoo.tudominio.com) y aparecerán los detalles del servidor y datos de acceso.
En el menú derecho tienes un enlace llamado “Redimensionar” donde puedes ampliar los core de CPU, memoria, y tamaño almacenamiento. A medida que realices la instalación de aplicaciones, más recursos consumirá el servidor y será necesario redimensionar para que el servidor no se congestione.
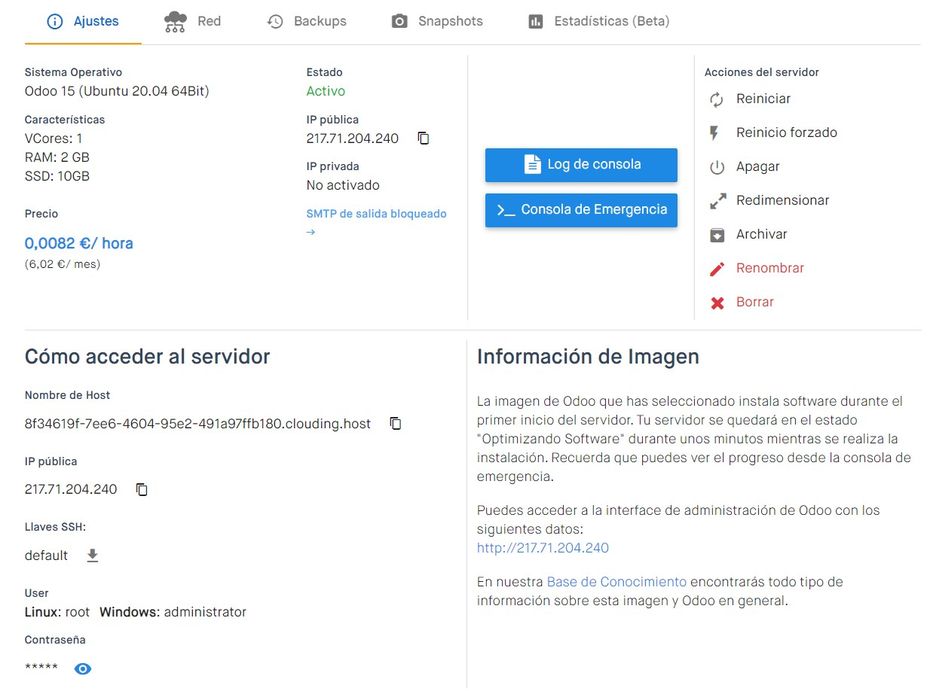
En el menú “Archivar” puedes suspender el servidor y quedará consumiendo solo el almacenamiento, en ese caso solo serían 0.1€ mensuales, así los 5€ que regalan te podrían durar varias semanas.
En la sección “Cómo acceder al servidor” puedes observar también que Clouding ofrece un nombre de host, y es un subdominio de clouding que utilizaremos para realizar la instalación del certificado SSL, así que los navegadores reconocerán este URL como página segura:
http://8f34619f-7ee6-4604-95e2-491a97ffb180.clouding.hostEs un URL para nada amigable, pero nos servirá para mostrarles como se instala un certificado SSL en Ubuntu Server con el comando certbot.
La “IP pública” también se podría utilizar para acceder al servidor por URL y por diferentes medios.
El nombre de usuario es “root” y la clave se podrá ver al presionar el icono con el “ojo azul”, esa es la contraseña principal de acceso, la clave de root.
Con esto tenemos todos los datos para acceder:
host, IP, usuario root y clave.
Estos datos serán necesarios para entrar al servidor por terminal SSH, lo cual es necesario para instalar el certificado SSL y las aplicaciones que se requieran a futuro.
4 – CONFIGURACIÓN INICIAL DE ODOO
Con estos 3 puntos anteriones ya instalamos Odoo, ahora podemos entrar con el URL de host que vimos en el punto anterior, el de este ejemplo es:
http://8f34619f-7ee6-4604-95e2-491a97ffb180.clouding.hostAl pegar el URL host en el navegador veremos la primera página de configuración de Odoo:
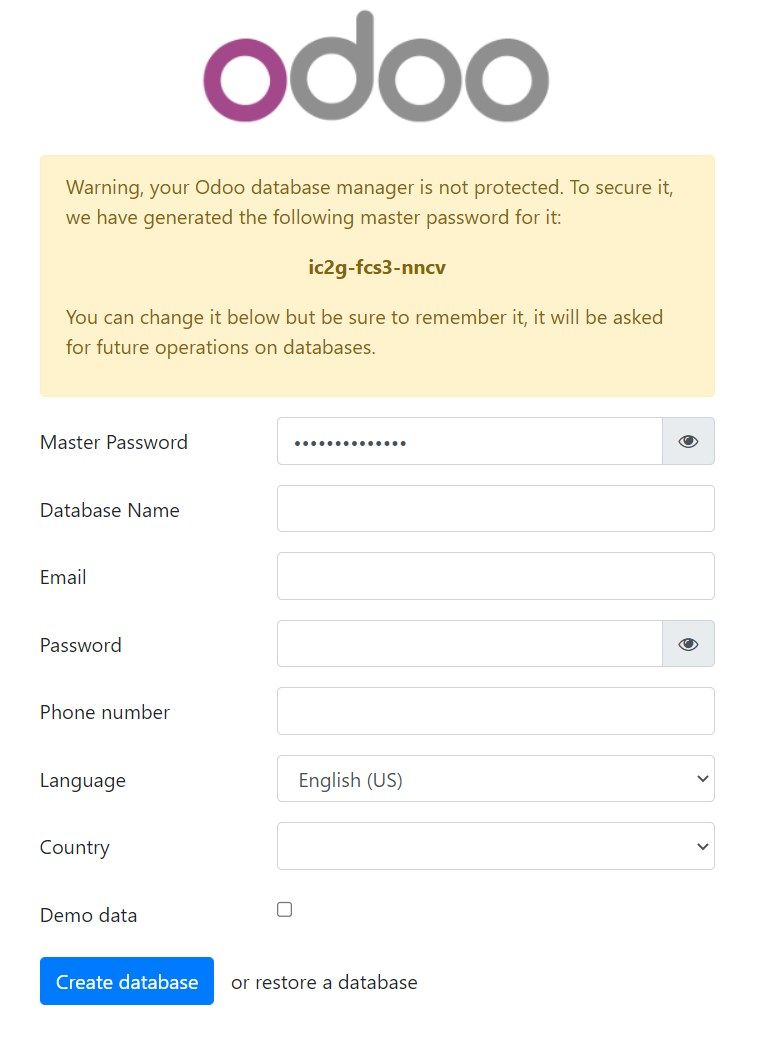
La clave que se muestra en el cuadro amarillo es tan importante como la clave root, es el Master Password de Odoo y en nuestro caso será necesaria para realizar los respaldos. Cualquiera que tenga la clave de root o esta clave de Odoo puede eliminar el sistema en segundos, por eso es tan importante…
Aclarado ese importante punto, este formulario lo llenaremos para que Odoo cree la base de datos, luego de este paso, Odoo quedará operativo.
Si quieres puedes cambiar el Master Password en el primer campo.
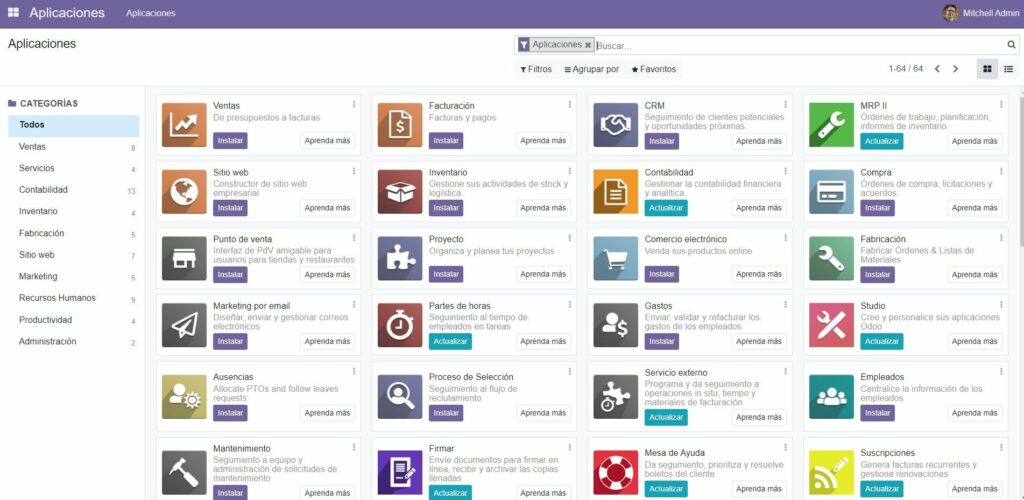
Al presionar el botón “Create database”, tardará algunos segundos y nos mostrará la pantalla de Aplicaciones.
Ya tiene Odoo listo para usar, solo hay que darle clic a los botones “Instalar” en los módulos que requiera. Los módulos que tienen el botón “Actualizar” no están incluidos en la versión gratuita Odoo Community, sino que solo se pueden usar en Odoo Enterprise.
Los siguientes puntos son para acceder al servidor y realizar la instalación del certificado SSL y otras aplicaciones de seguridad, pero no es necesario si solo quiere conocer el funcionamiento de Odoo Community en su servidor privado.
También haremos la instalación de Cockpit y activaremos el firewall de linux, Cockpit es una aplicación que muestra en web los recursos del sistema (CPU, Memoria y Almacenamiento) entre otras características de gestión y todo desde la misma interfaz gráfica en web.
Para eso primero debemos acceder al servidor por terminal.
5 – ACCEDER POR TERMINAL AL SERVIDOR
Esta sección es para usuarios más avanzados o programadores, pero si sigue los pasos también podría funcionarle. Para acceder al servidor debemos hacerlo usando un cliente SSH, para eso utilizaremos Putty, puedes seguir estas instrucciones para instalarlo, en este paso necesitarás el IP del servidor:
Cuando Putty se conecte al servidor mostrará este terminal, donde debe escribir “root” en “login as” , luego copiar la clave de root y pegarla con las teclas ctrl+insert en “password:”, es la clave que se mostró en la sección “Cómo acceder al servidor” que vimos en el paso anterior.
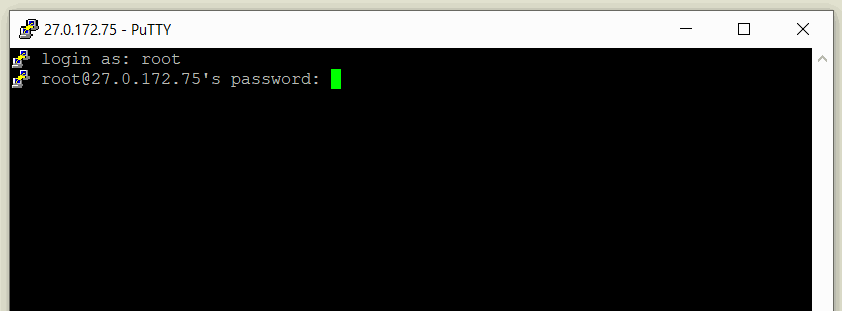
Luego ya habrás entrado al servidor, y mostrará esta bienvenida.
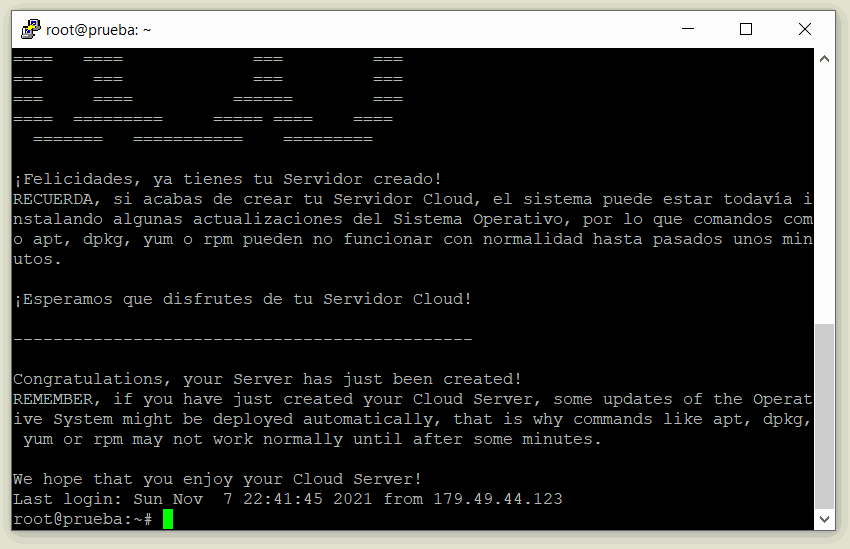
Ya estamos listos para configurar el servidor y empezar a instalar la segunda aplicación: Cockpit.
6 – CONFIGURACIÓN INICIAL DEL SERVIDOR
Antes de instalar las aplicaciones primero se deben realizar las actualizaciones y mejoras de paquetes, para eso ejecutamos update y luego upgrade:
apt-get update -y
apt-get upgrade -yCada línea puede tardar varios segundos o minutos en terminar. En upgrade el sistema realizará esta pregunta.
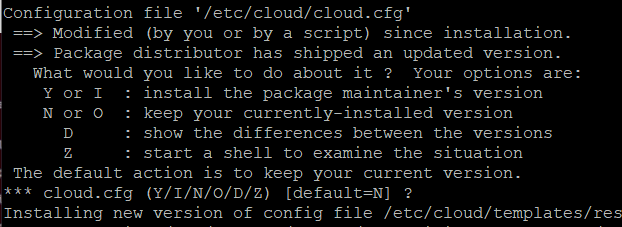
Pregunta si queremos modificar el archivo “cloud.cfg”, en este caso debemos responder que No, solo debes escribir N mayúscula y presionar Enter.
7 – INSTALACIÓN DE COCKPIT
Elegí esta aplicación ya que la instalación se realiza solo con una línea de comando en el terminal, luego de la instalación podremos ver Cockpit funcionando desde el navegador, además de ser una aplicación útil en muchos proyectos, podrá observar desde la web el consumo de recursos del servidor y muchos otros servicios.
Comencemos la instalación con la siguiente línea:
sudo apt install cockpitAl terminar la instalación podremos ver si Cockpit esta activo escribiendo la siguiente línea:
systemctl status cockpitSi aparece el siguiente mensaje es porque Cockpit esta inactivo.
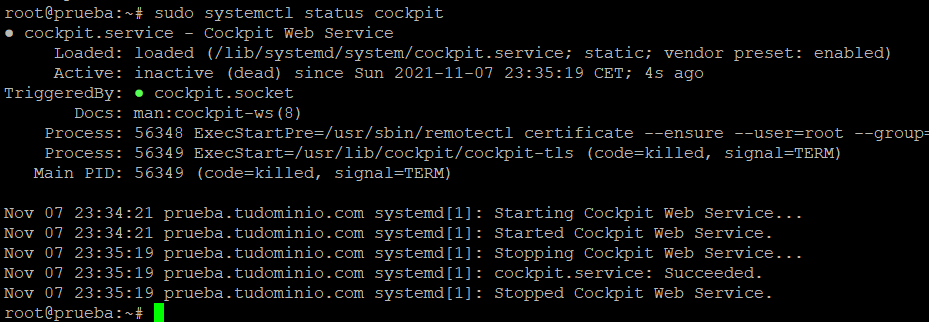
Para activarlo solo escribimos este comando:
sudo systemctl start cockpitY al escribir nuevamente “systemctl status cockpit” veremos que el servicio de Cockpit ya está activo.
8 – CONFIGURACIÓN DE FIREWALL PARA COCKPIT
Estando Cockpit activo, ahora debemos abrir el puerto 9090 en el firewall de Clouding para poder acceder a Cockpit desde el navegador, debemos volver a la página de clouding.io en la sección “Mis firewall” y hacemos clic en el lápiz que esta al lado derecho de “default”.
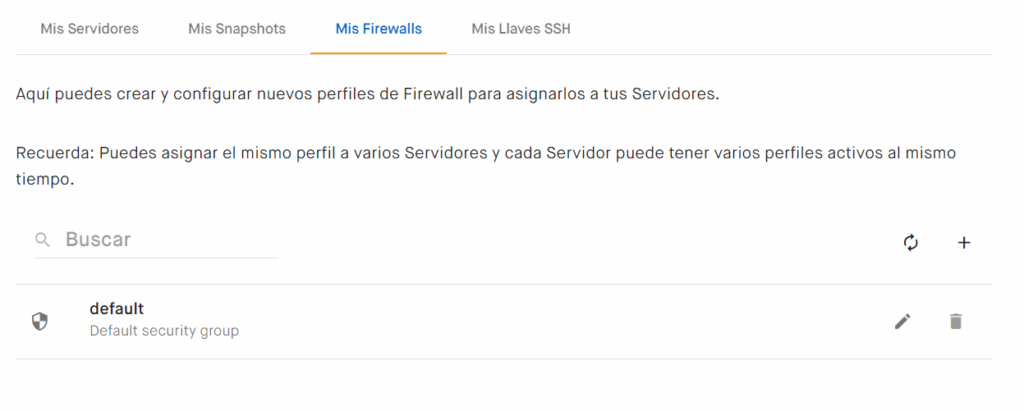
Y hacemos clic en el signo + que esta en la barra azul (Agregar).
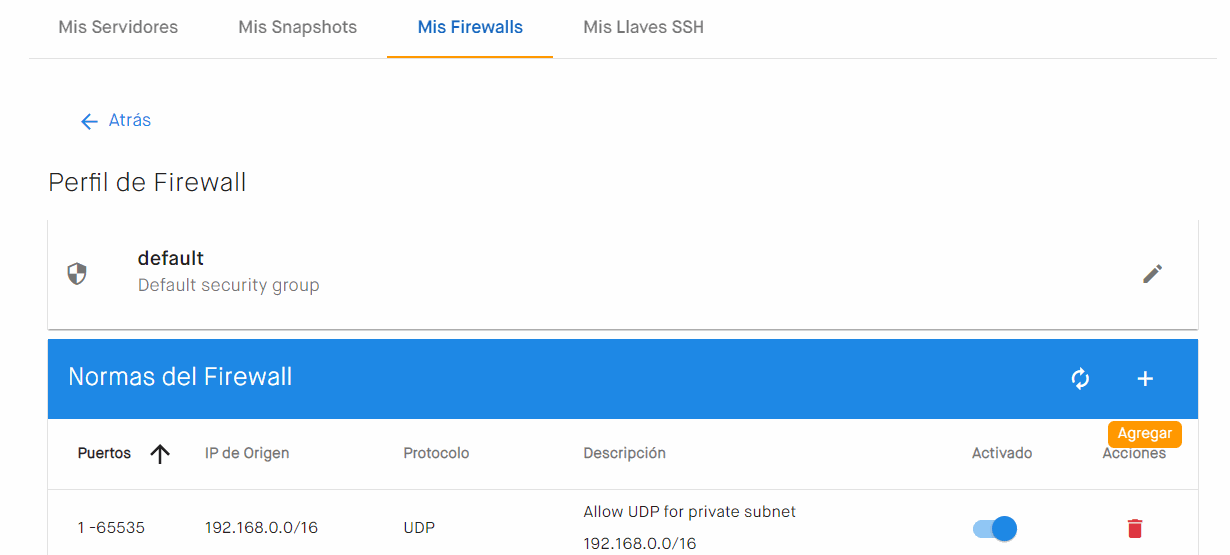
Ahora clic en el + azul de “Norma personalizada” (Agregar desde plantilla)
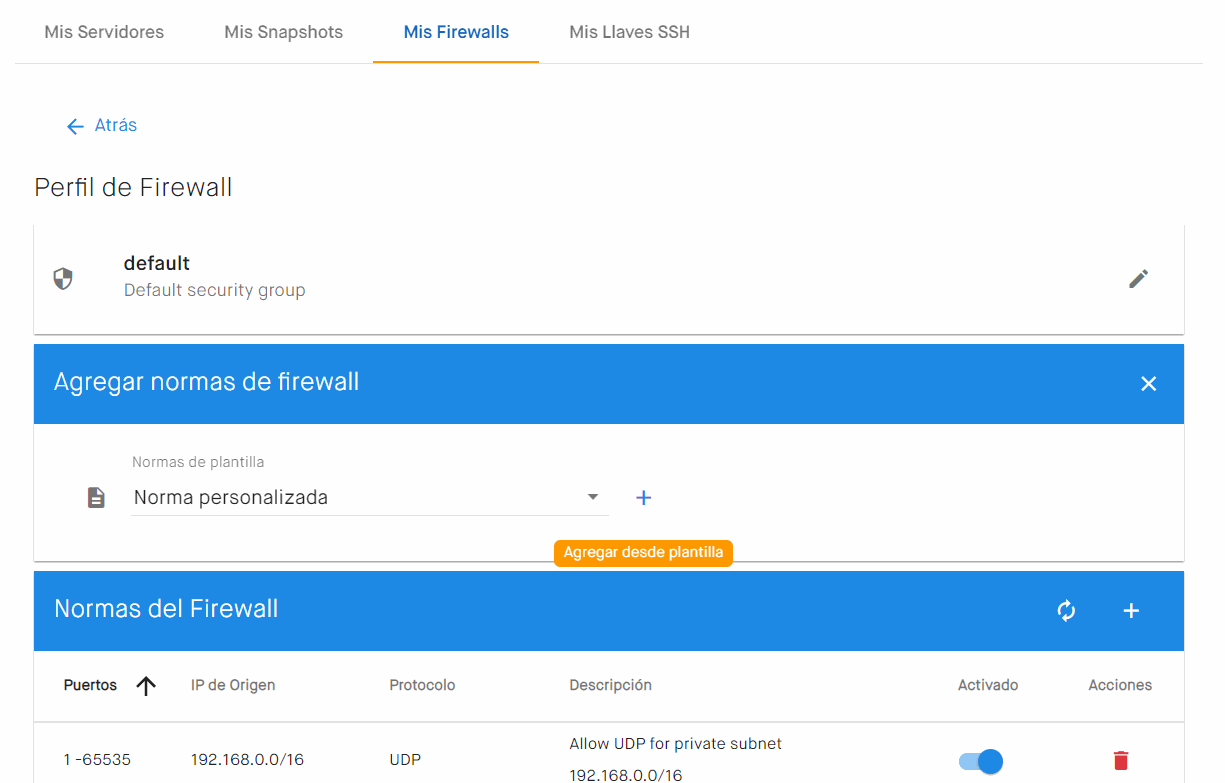
Y le añadimos los siguientes valores y presionamos el botón “Enviar”.
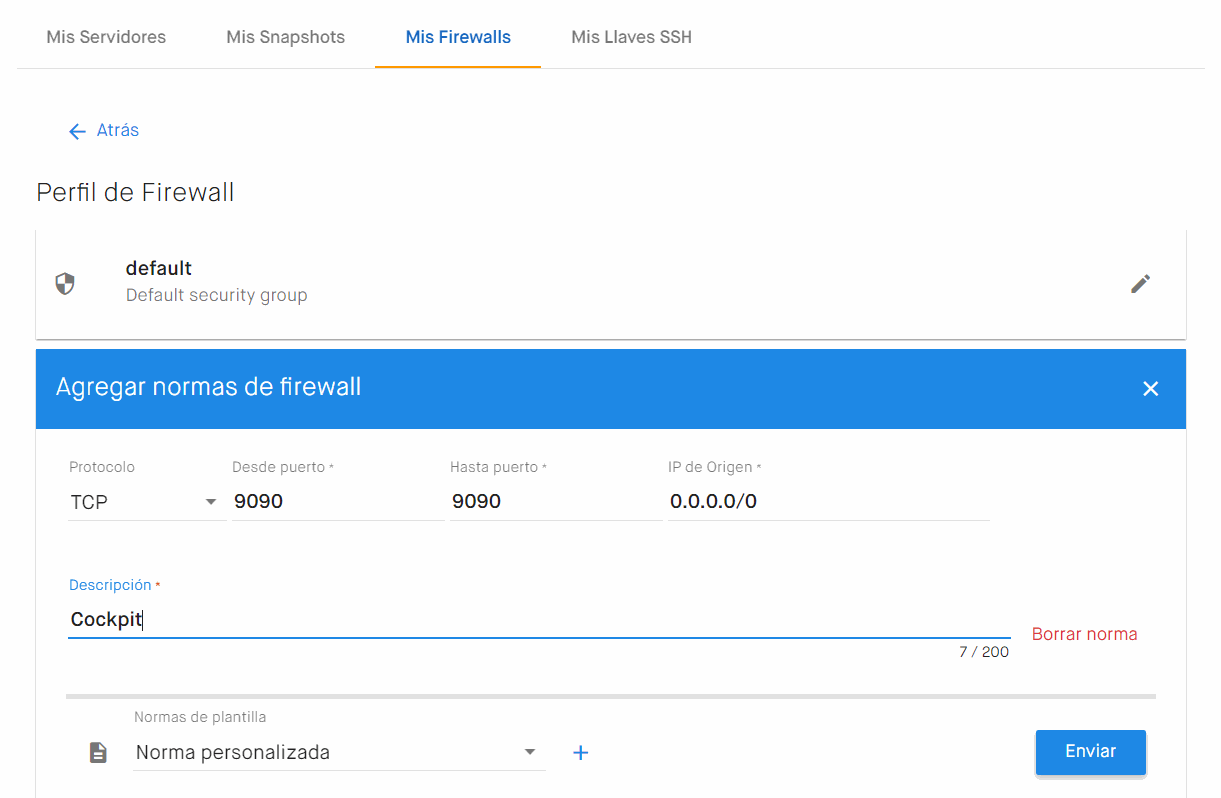
Listo el puerto 9090 de Cockpit está abierto.
9 – ABRIR COCKPIT DESDE EL NAVEGADOR
Ahora ya podemos abrir una pestaña del navegador y entrar en Cockpit con el siguiente URL cambiando las xxx por el IP de tu servidor:
https://xxx.xxx.xxx.xxx:9090/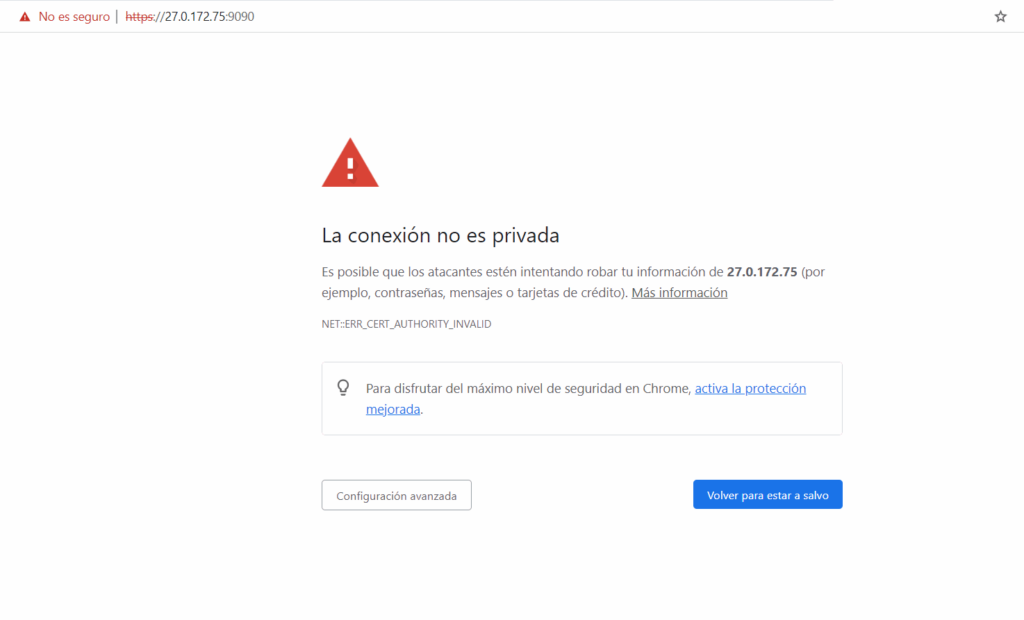
Como no tenemos certificado SSL instalado nos aparecerá la siguiente página de advertencia, es un mensaje desde el navegador Chrome, la instalación del certificado para Cockpit lo haremos en otra publicación, pero podemos acceder a Cockpit solo haciendo clic en el botón “Configuración avanzada”.
Y luego clic en “Acceder a xx.xx.xx.xx (sitio no seguro)” ya que por el #IP sabes que es tu servidor y puedes confiar en el.
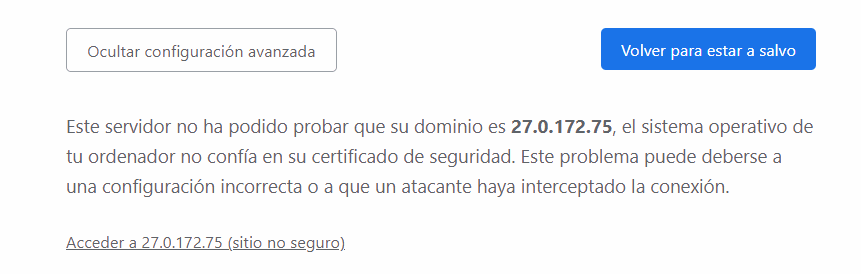
Y veremos la página principal del sistema Cockpit presentada desde el servidor que has creado.
También podemos accederlo desde el host que Clouding nos ofrece colocando el puerto :9090 al final del URL.
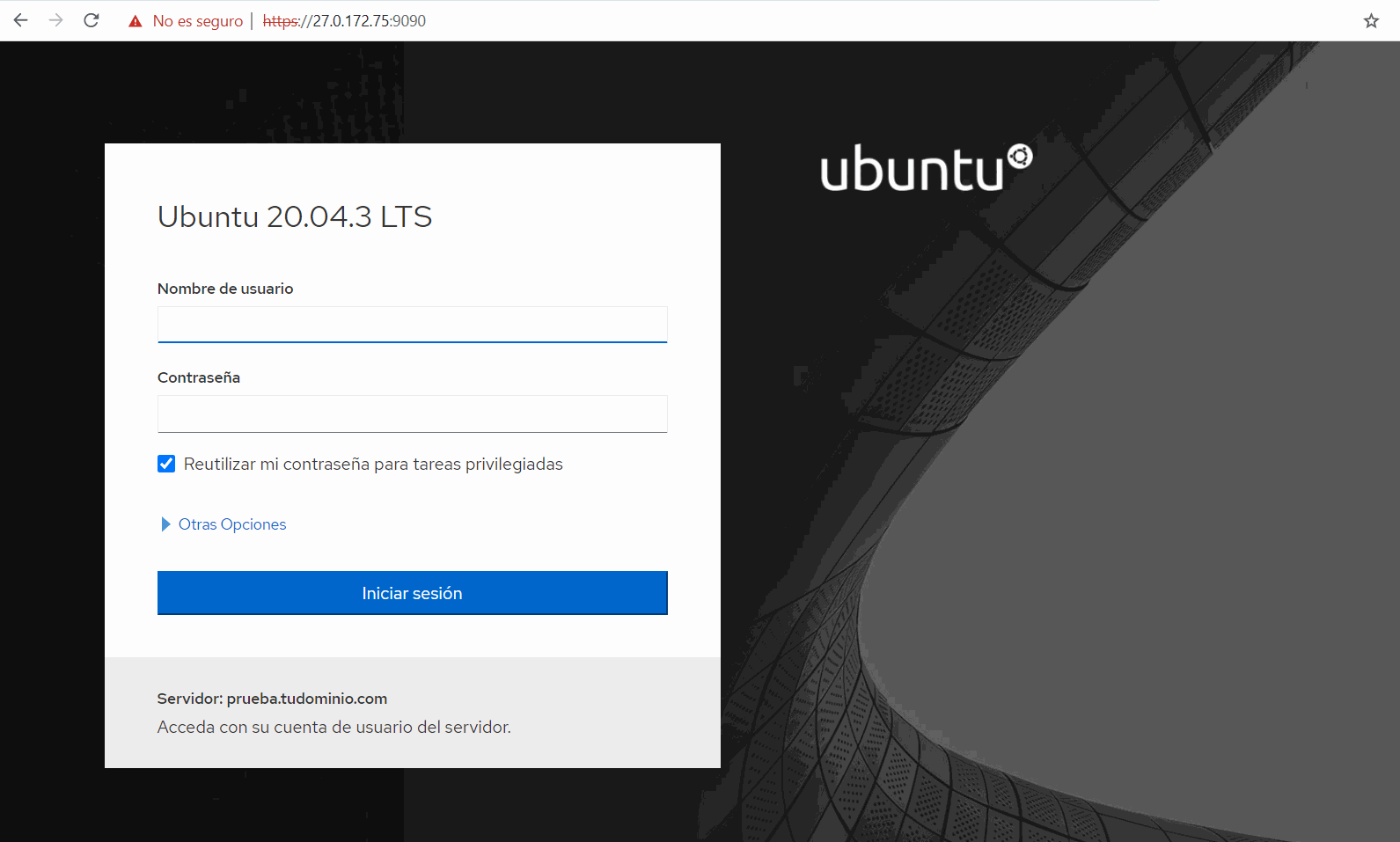
Y listo escribimos el usuario “root” y colocamos la contraseña que tenemos en la sección “Como acceder al servidor”, la contraseña de root.
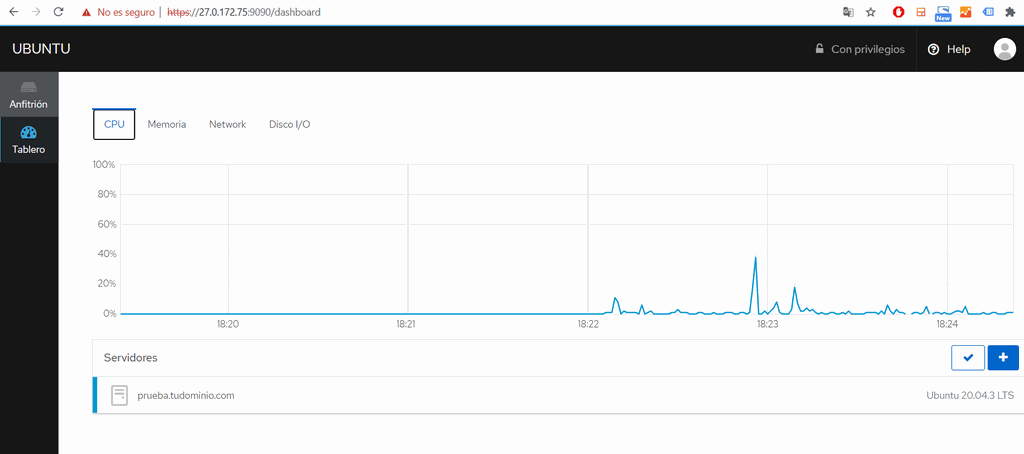
Ya tienes instalado un sistema en web útil para visualizar los servicios, recursos del servidor, entre otras funciones que puedes revisar en la página oficial de Cockpit https://cockpit-project.org
Desde esta área de Cockpit puedes ver cuando algún recurso se está congestionando, y ese sería el momento de redimensionar el servidor en Clouding.
10 – AÑADIR EL DOMINIO HOST DE CLOUDING EN NGINX
En este punto debemos añadir en el servidor web el dominio host que nos ofrece clouding, también será valido para añadir tu dominio o subdominio propio, en esta publicación usaremos el dominio host que nos ofrece Clouding:
8f34619f-7ee6-4604-95e2-491a97ffb180.clouding.hostOdoo trabaja con el servidor web Nginx, debemos abrir el archivo de configuración de Nginx donde Odoo guardo sus configuraciones web. Este comando abre ese archivo de configuración llamado “default”:
sudo nano /etc/nginx/sites-enabled/defaultEste comando abre el editor de texto en terminal, el editor se llama “nano”, y en este archivo llamado “default” pegaremos el dominio host con las teclas ctrl+Insert , al final de la lineal que comienza con name_server antes del punto y coma. En la imagen está resaltado.
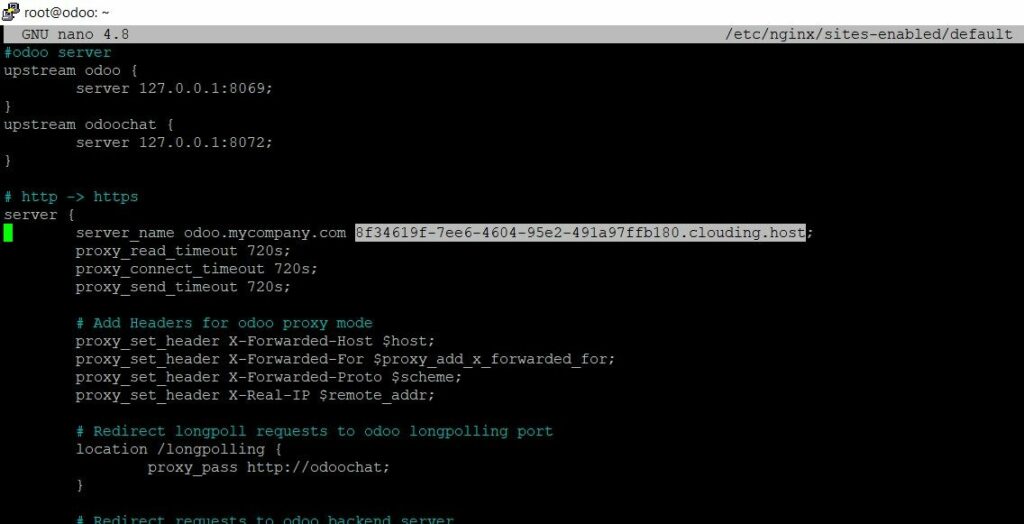
Luego salimos del editor presionando las teclas ctrl+X, y en la parte inferior del editor nos preguntará si queremos guardar, escribimos Y mayúscula y presionamos Enter.
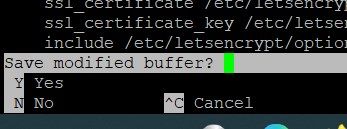
Luego preguntará si guardaremos con el mismo nombre, lo dejamos como está y presionamos “Enter”.

Con el siguiente comando verificamos que no hay errores en Nginx y en el archivo “default”:
nginx -tEste mensaje indicará que todo está bien.

Ahora reiniciamos Nginx con esta línea:
sudo systemctl restart nginxY verificamos que el servidor esta activo con esta línea:
sudo systemctl status nginxSi muestra que está activo ya tienes el servidor Nginx con el dominio host de clouding añadido.
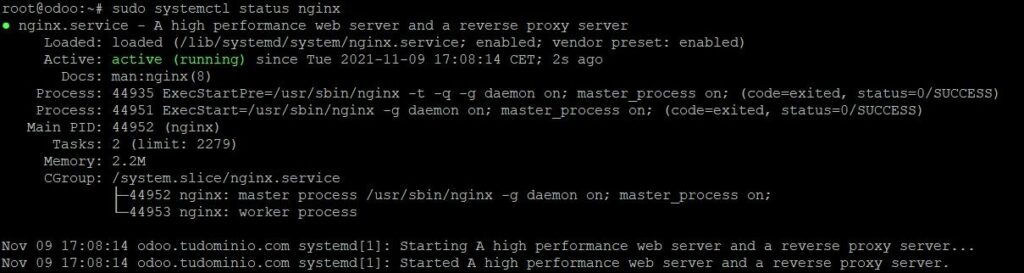
11-. INSTALACIÓN DE CERTIFICADO SSL
Actualmente cuando entras en Odoo con https:// mostrará este mensaje en el URL del navegador:

Y el mensaje de error que vimos al entrar en Cockpit.
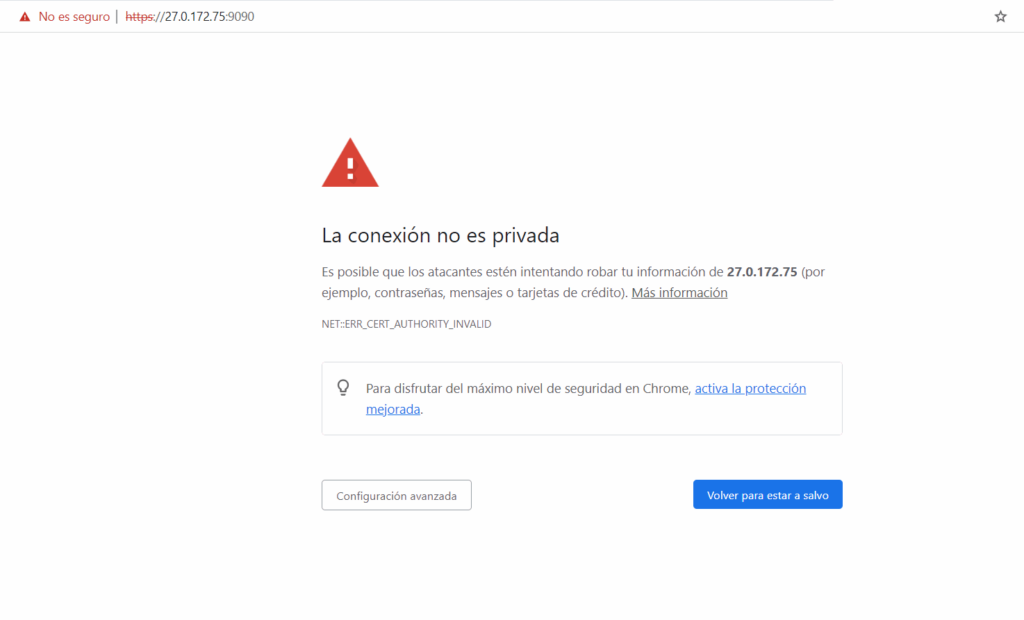
Para evitar esto debemos instalar el certificado SSL, para eso utilizaremos la aplicación Certbot y el complemento para Nginx, con la siguiente línea en el terminal:
sudo apt-get install certbot python3-certbot-nginxAl finalizar la instalación ya podremos iniciar la instalación del certificado con el comando certbot:
sudo certbotY nos preguntará a que dominio queremos aplicar el certificado.
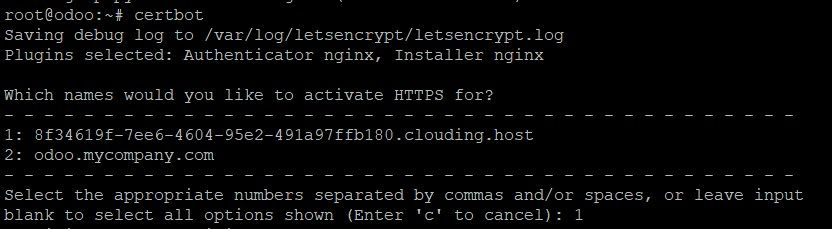
En la imagen sería la opción 1 donde está el subdominio host de clouding, en este caso usaremos ese, presionamos 1.
Si colocaste en la configuración de Nginx tu dominio, debes asegurarte antes de instalar el certificado, que ese dominio o subdominio tiene configurado en su registro DNS el #IP de el servidor Odoo que hemos creado en clouding, eso puedes revisarlo en el editor de Zona DNS de tu hospedaje o en tu proveedor de dominio.
Luego nos pregunta si queremos redireccionar siempre a https, le indicamos que si, presionando la opción 2.
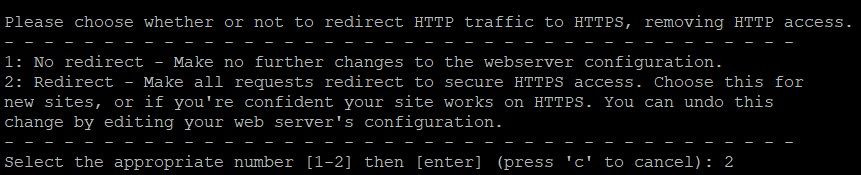
Con el siguiente comando verificamos que no hay errores en Nginx y en el archivo “default”:
nginx -tEste mensaje indicará que todo está bien:

Ahora reiniciamos Nginx con esta línea:
sudo systemctl restart nginxY verificamos que el servidor esta activo con esta línea:
sudo systemctl status nginx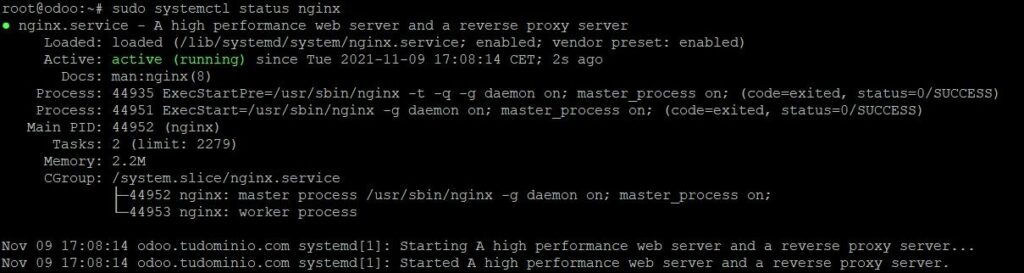
Al mostrar este mensaje el certificado está aprobado, instalado y configurado en el servidor web, ahora al entrar con https:// veremos que el navegador lo reconoce como una página segura.
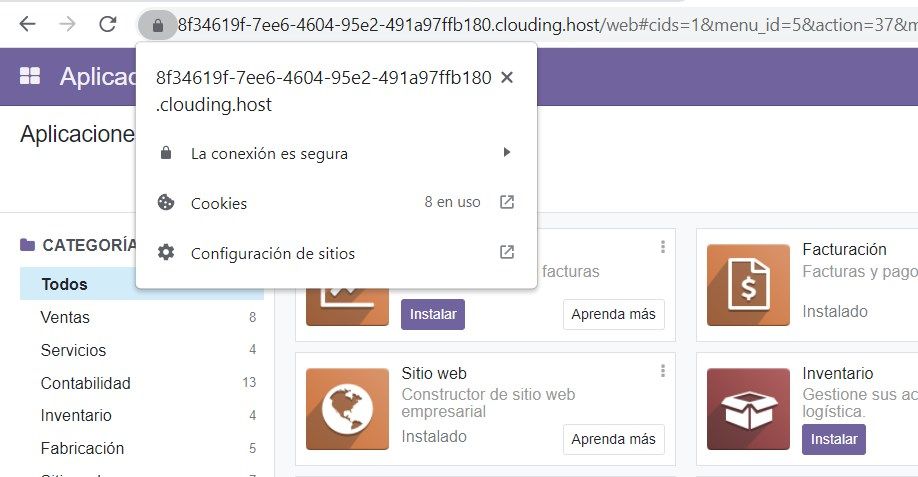
De esta forma queda Odoo Community 15 instalado con certificado SSL activo.
Si no tiene personal capacitado podemos hacer la instalación en 100$, este sería un Odoo demo inicial de pruebas. Para que pueda estimar un costo promedio de Odoo visite las ofertas que ofrecemos.

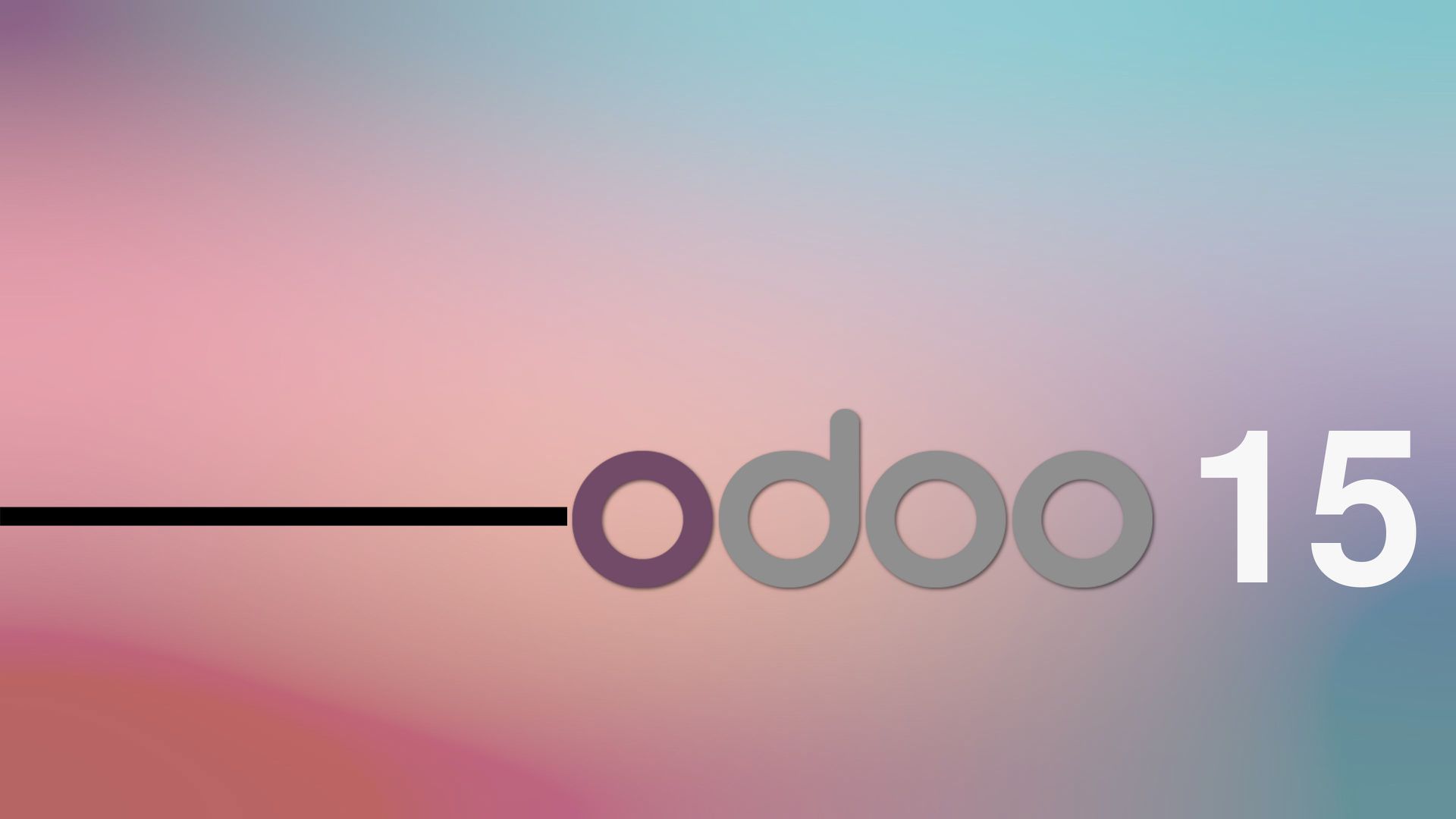
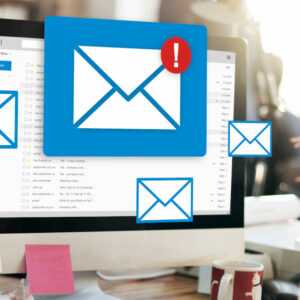
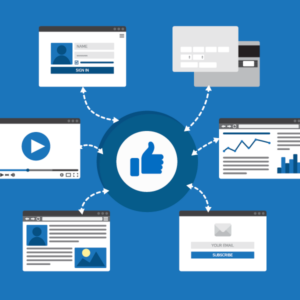
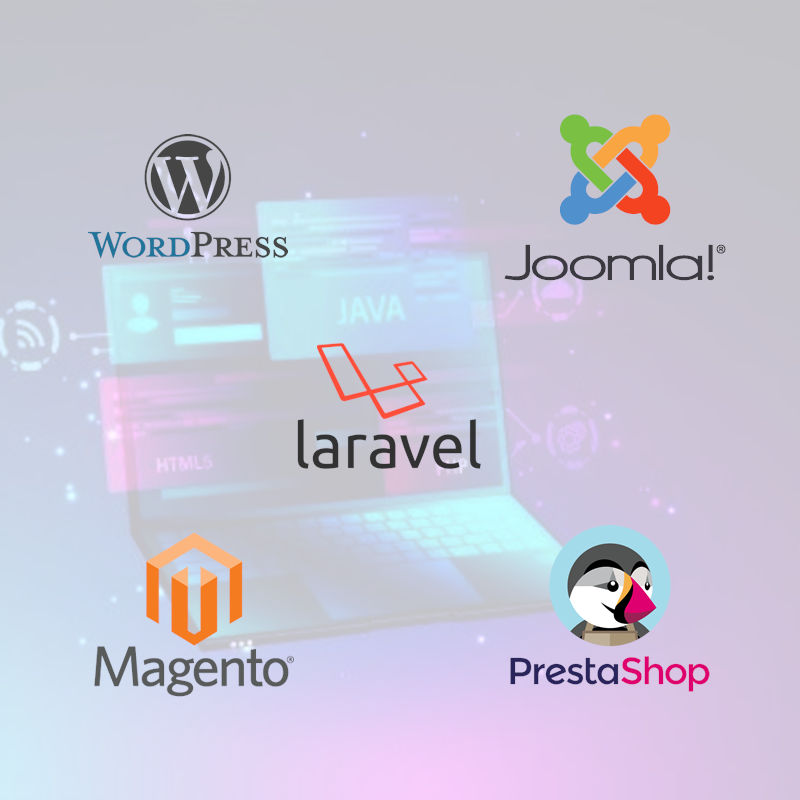


0 comentarios