Comenzaremos configurando un servidor Cloud usando al proveedor clouding.io, en el firewall vamos a liberar el puerto 9090 que necesitamos para poder usar la aplicación Cockpit, esta es una aplicación que requiere de una instalación simple pero suficiente para entender en que consisten las instalaciones en Ubuntu Server y como visualizar la aplicación en la web usando el puerto 9090.
Al registrarte por primera vez en clouding.io, ellos ofrecen 5€ para que puedan empezar a utilizar sus servicios, esos 5€ pueden durar de forma continua más de 1 mes, y también ofrecen la opción de archivar el servidor para que solo consuma el espacio de almacenamiento, el costo del servidor archivado es en menos de 0.1€ mensuales y lo puedes activar nuevamente cuando necesites usarlo.
1 – ABRIR CUENTA EN CLOUDING.IO
Para comenzar es necesario abrir una cuenta en el proveedor que desees, para estos casos recomendamos clouding.io por sus características escalables y tienen buen soporte a sus clientes, puedes acceder a clouding.io en:
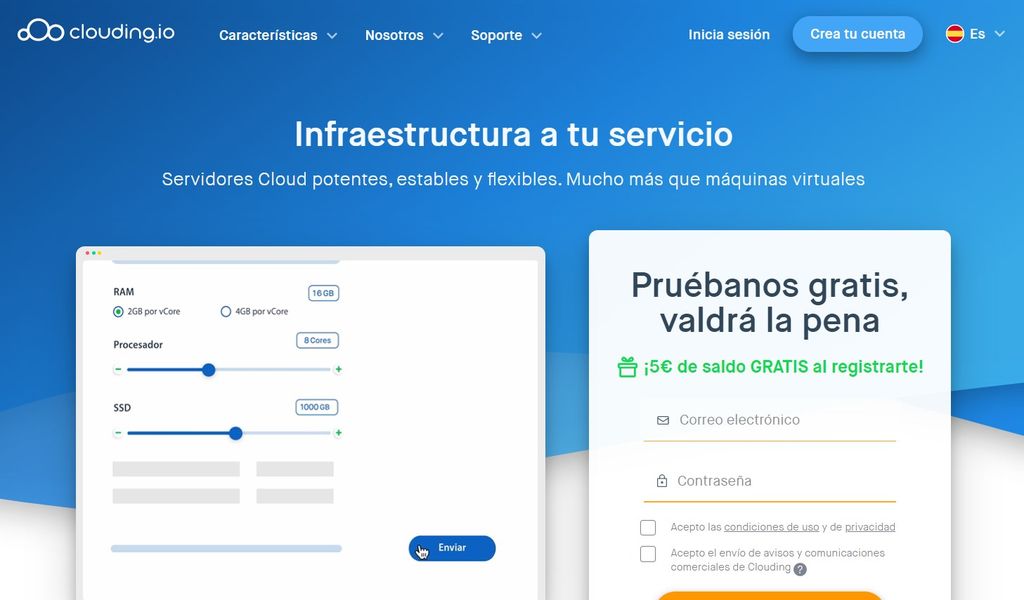
2 – CREACIÓN DEL SERVIDOR
Luego de tener tu cuenta activa, puedes crear el servidor con sistema operativo Ubuntu Server, en este enlace explican las características de clouding.io:
Es muy simple crear el servidor en Clouding, acá dejamos algunas capturas explicativas
Presionar el botón naranja

Luego escribe el nombre del servidor en “Selecciona un nombre”, puede ser un subdominio de tu dominio (por ejemplo prueba.tudominio.com) y seleccione el sistema operativo, en nuestro caso será la última versión de Ubuntu Server 20.04
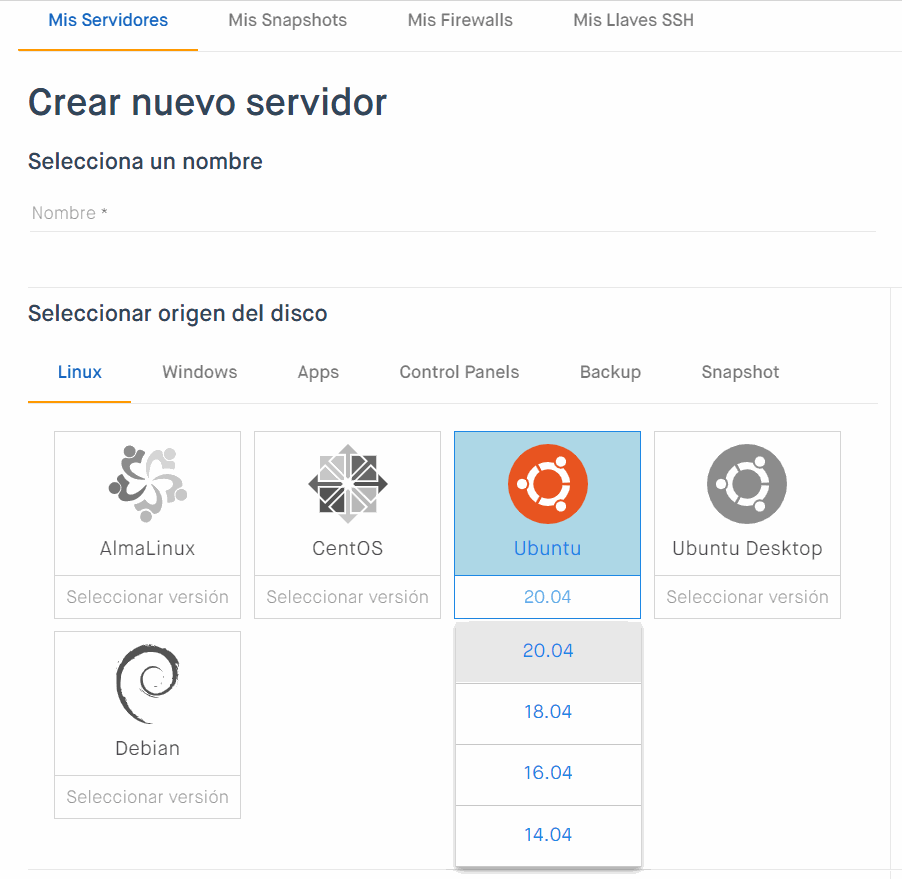
Al bajar en la misma página encontrarás las configuraciones de recursos de tu servidor, puedes dejarlas al mínimo que ofrecen (1Gb de memoria, 0.5 Core de CPU y 5Gb de almacenamiento)
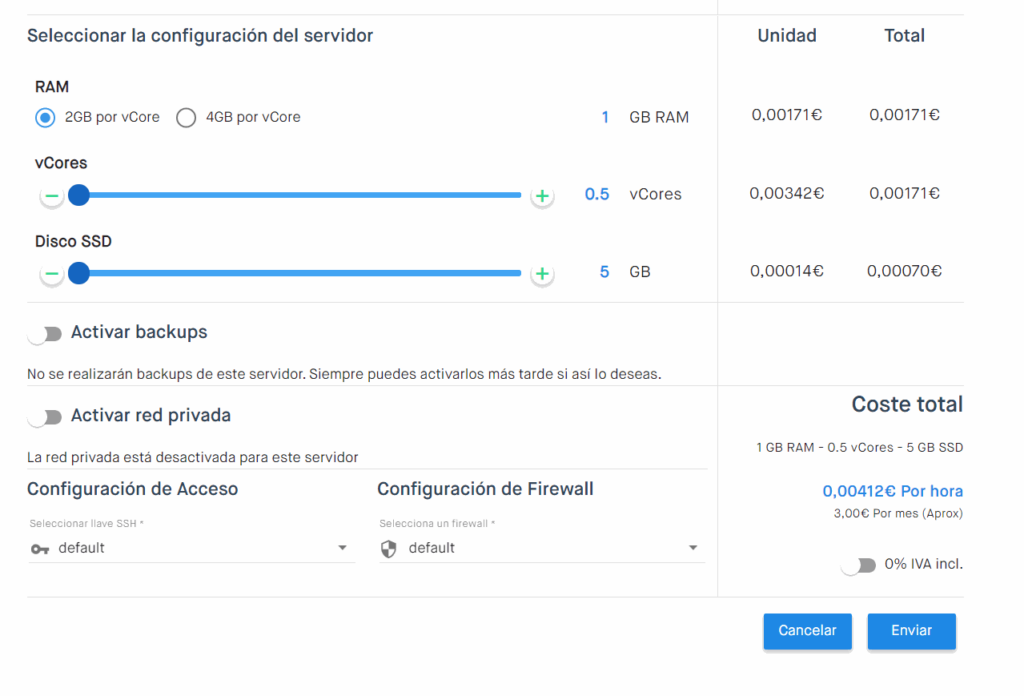
Como puedes ver el costo promedio mensual de un servidor con recursos mínimos es de 3€ mensuales, con los 5€ que clouding regala a los clientes nuevos, puedes usar tu servidor por más de 1 mes con esas características mínimas, que es suficiente para que realices las primeras pruebas de configuración.
El consumo de recursos aumenta cuando varios usuarios acceden simultáneamente, mientras sea 1 o 2 usuarios simultáneos estos recursos serán suficientes.
Al darle clic en Enviar se creará tu servidor Cloud con sistema operativo Ubuntu Server versión 20.04:
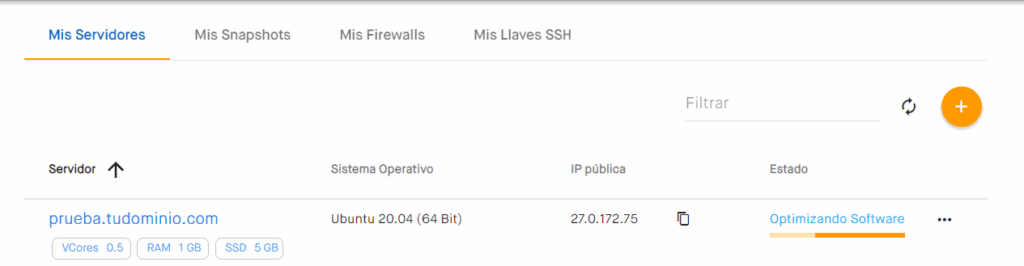
3 – COMO OBTENER LOS DATOS DE ACCESO AL SERVIDOR
En la imagen anterior debes hacer clic en el nombre de tu servidor (En este ejemplo es prueba.tudominio.com) y aparecerán los detalles del servidor y datos de acceso.
En el menú derecho tienes un enlace llamado “Redimensionar” donde puedes ampliar los core de CPU, memoria, y tamaño de almacenamiento. A medida que realices la instalación de aplicaciones más recursos consumirá el servidor.
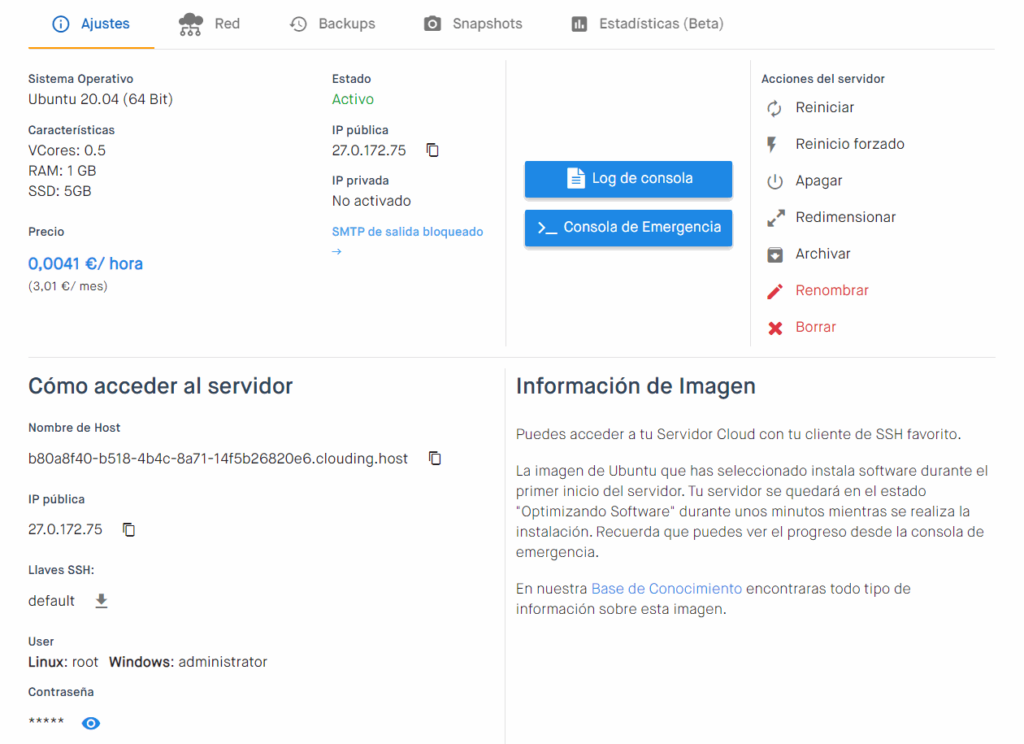
En el menú “Archivar” puedes suspender el servidor y quedarás pagando por el almacenamiento, que son menos de 0.1€ mensuales.
En la sección “Cómo acceder al servidor” puedes observar también que Clouding ofrece un nombre de host, es un subdominio de clouding y lo podemos utilizar para realizar las primeras pruebas:
http://b80a8f40-b518-4b4c-8a71-14f5b26820e6.clouding.hostLa IP pública también se puede usar para acceder al servidor por diferentes medios.
El nombre de usuario es “root” y la clave se podrá ver al presionar el icono con el “ojo azul”, esa es la clave principal de acceso, la clave de root.
Con esto tenemos todos los datos para acceder:
host, IP, usuario y clave.
4 – ACCEDER POR TERMINAL AL SERVIDOR
Para acceder al servidor debemos hacerlo usando un cliente SSH, para eso utilizaremos Putty, para instalarlo puedes seguir estas instrucciones, en este paso necesitarás el IP del servidor para acceder:
https://help.clouding.io/hc/es/articles/360009983040-Acceder-por-SSH-a-Linux-con-PuTTYCuando Putty se conecte al servidor mostrará este terminal, donde escribimos “root” en “login as” , luego copiar la clave de root y pegarla con las teclas ctrl+insert en “password:”, es la clave que se mostró en la sección “Cómo acceder al servidor” del paso anterior.
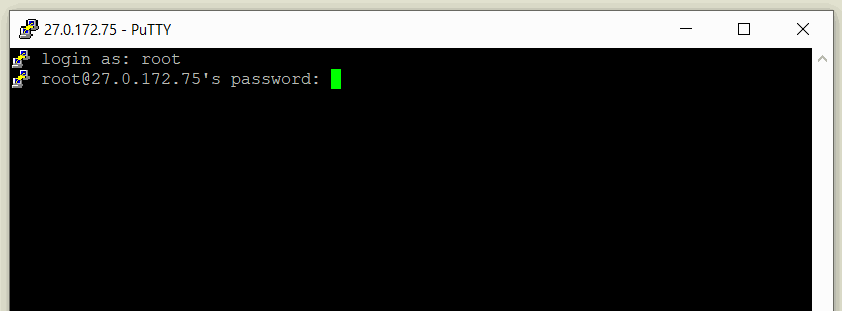
Luego ya habrás entrado al servidor, y mostrará esta bienvenida:
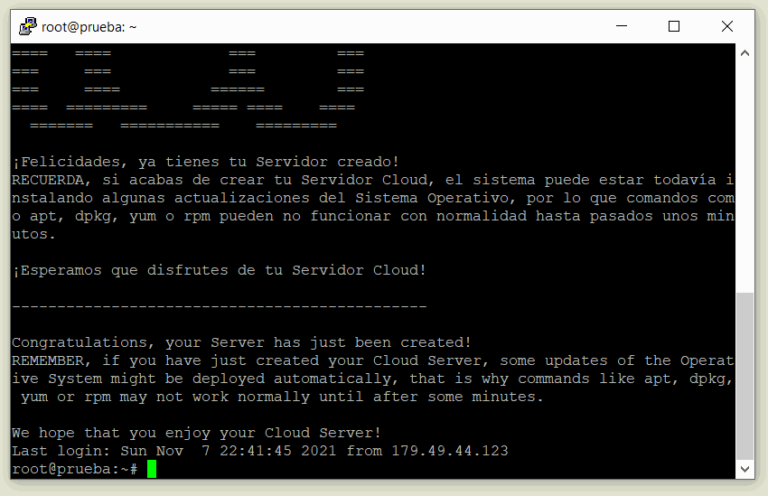
Ya estamos listos para configurar el servidor y empezar a instalar la aplicación propuesta: Cockpit.
5 – CONFIGURACIÓN INICIAL DEL SERVIDOR
Antes de instalar las aplicaciones primero se deben realizar las actualizaciones y mejoras de paquetes, para eso ejecutamos update y luego upgrade:
# apt-get update -y
# apt-get upgrade -yCada línea puede tardar varios segundos o minutos en terminar. En upgrade el sistema realizará esta pregunta:
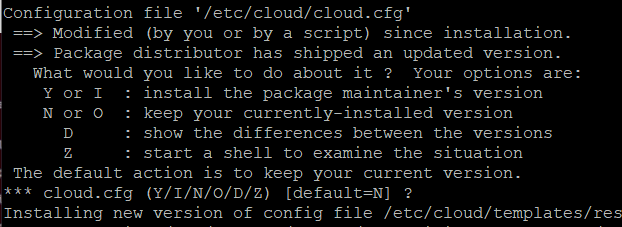
Pregunta si queremos modificar el archivo “cloud.cfg” a lo que debemos responder que No, solo debes escribir N mayúscula y presionar Enter.
6 – INSTALACIÓN DE COCKPIT
Elegí esta aplicación ya que la instalación se realiza solo con una línea en el terminal, luego de la instalación podemos ver Cockpit funcionando desde el navegador, además de ser una aplicación útil en muchos proyectos, podrás observar desde la web el consumo de recursos del servidor y muchos otros servicios.
Comencemos la instalación con la siguiente línea:
sudo apt install cockpitAl terminar la instalación podremos ver si Cockpit esta activo escribiendo la siguiente línea:
systemctl status cockpitSi aparece el siguiente mensaje es porque Cockpit esta inactivo:
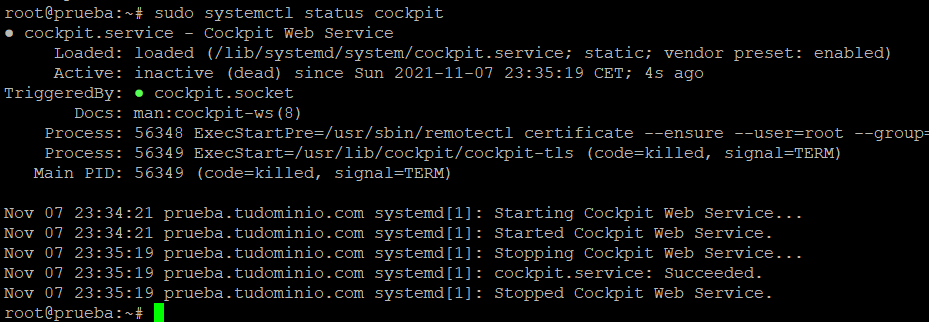
Para activarlo solo escribimos este comando:
sudo systemctl start cockpitY al escribir nuevamente “systemctl status cockpit” veremos que el servicio de Cockpit ya está activo:
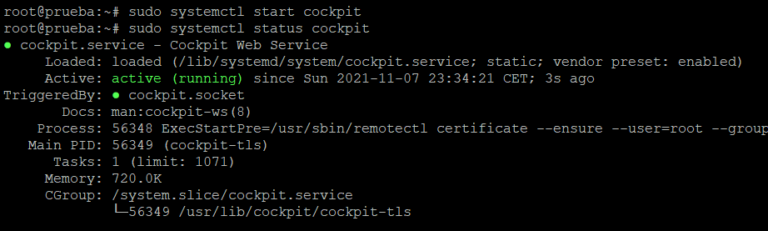
7 – CONFIGURACIÓN DE FIREWALL PARA COCKPIT
Estando Cockpit activo, ahora debemos abrir el puerto 9090 en el firewall de Clouding para poder acceder a Cockpit desde el navegador, debemos volver a la página de clouding.io en la sección “Mis firewall” y hacemos clic en el lápiz que esta al lado derecho de “default”
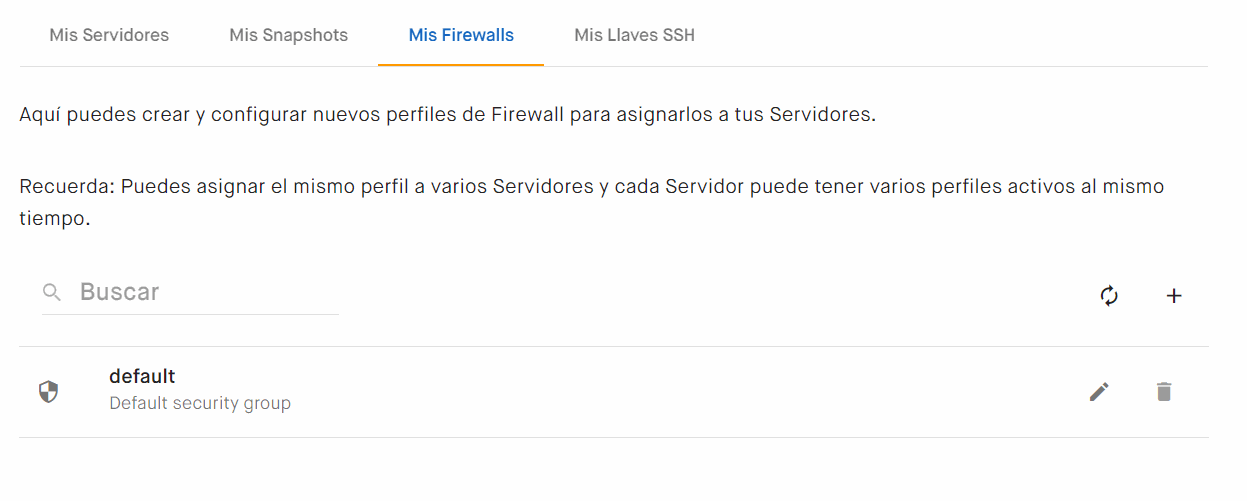
Y hacemos clic en el signo + que esta en la barra azul (Agregar)
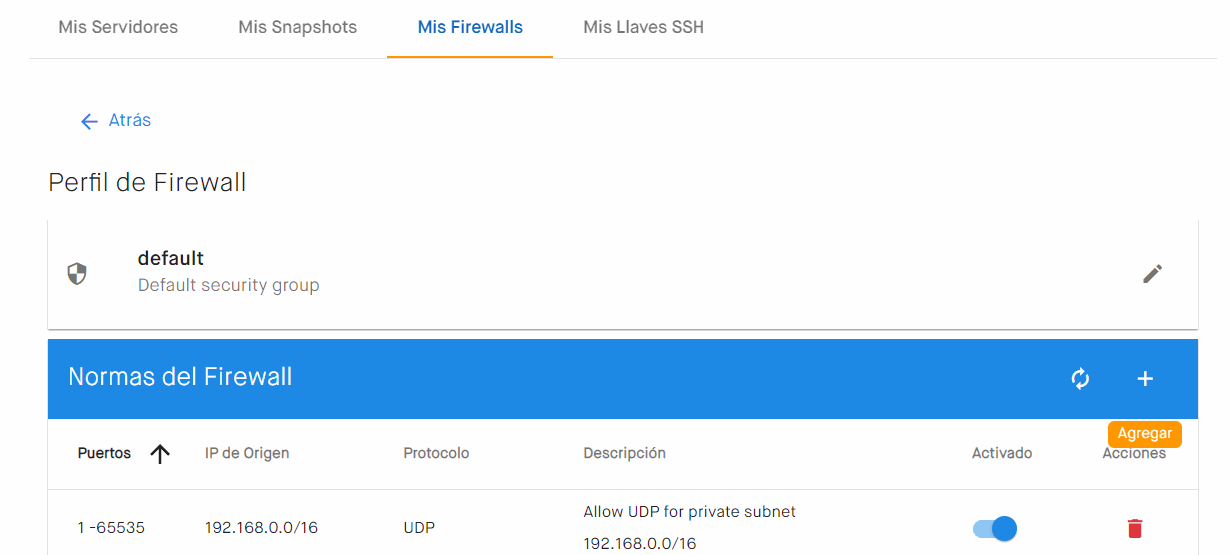
Ahora clic en el + azul de “Norma personalizada” (Agregar desde plantilla)
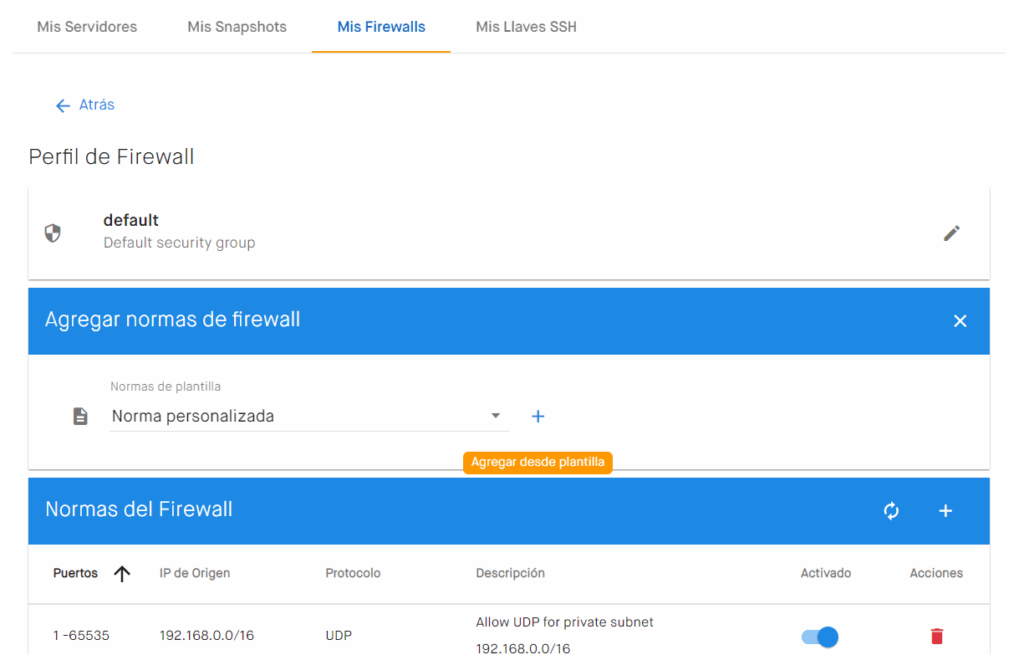
Le añadimos los siguientes valores y presionamos el botón “Enviar”
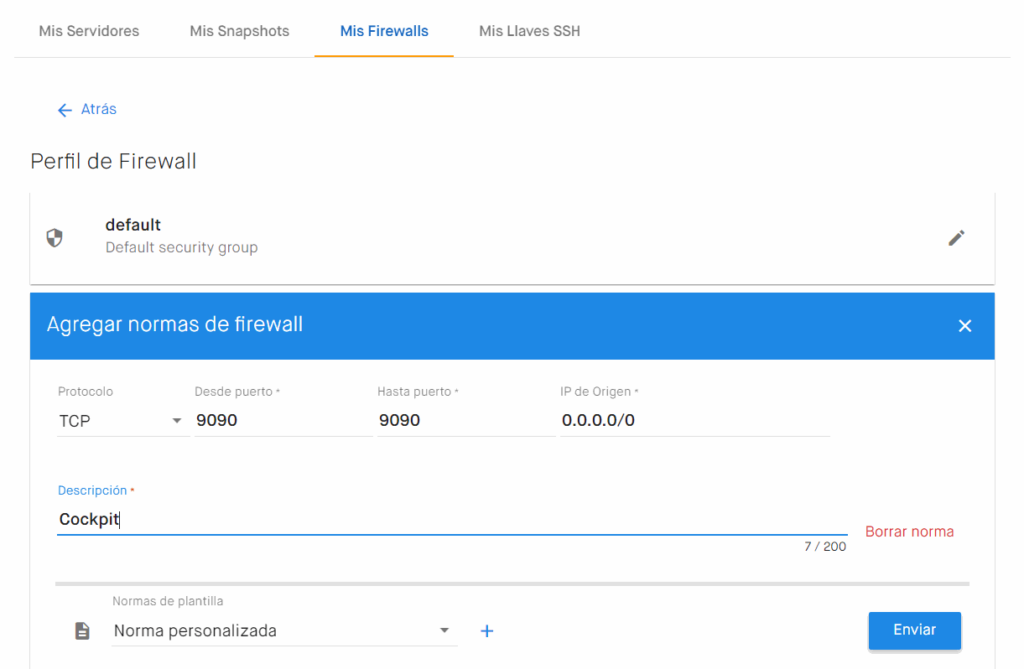
Hemos abierto el puerto 9090 de Cockpit.
8-. ABRIR COCKPIT DESDE EL NAVEGADOR
Ahora ya podemos abrir una pestaña del navegador y entrar en Cockpit con el siguiente URL cambiando las xxx por el IP de tu servidor:
https://xxx.xxx.xxx.xxx:9090/Como no tenemos certificado SSL instalado nos aparecerá la siguiente página de advertencia, es un mensaje desde el navegador Chrome, la instalación del certificado sería para otra publicación, pero podemos acceder solo haciendo clic en el botón “Configuración avanzada”

Y luego clic en “Acceder a xx.xx.xx.xx (sitio no seguro)” ya que por tu #IP sabes que es tu servidor y puedes confiar en el.
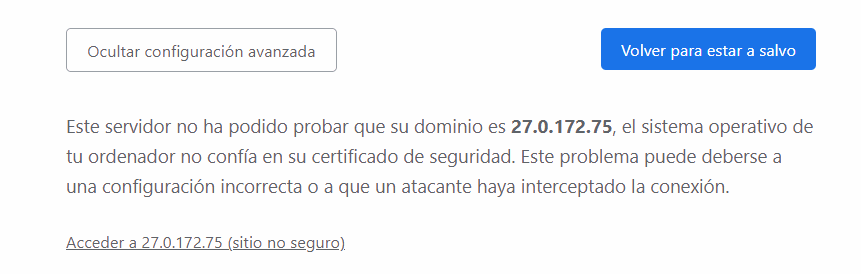
Y veremos la página principal del sistema Cockpit presentada desde el servidor que has creado
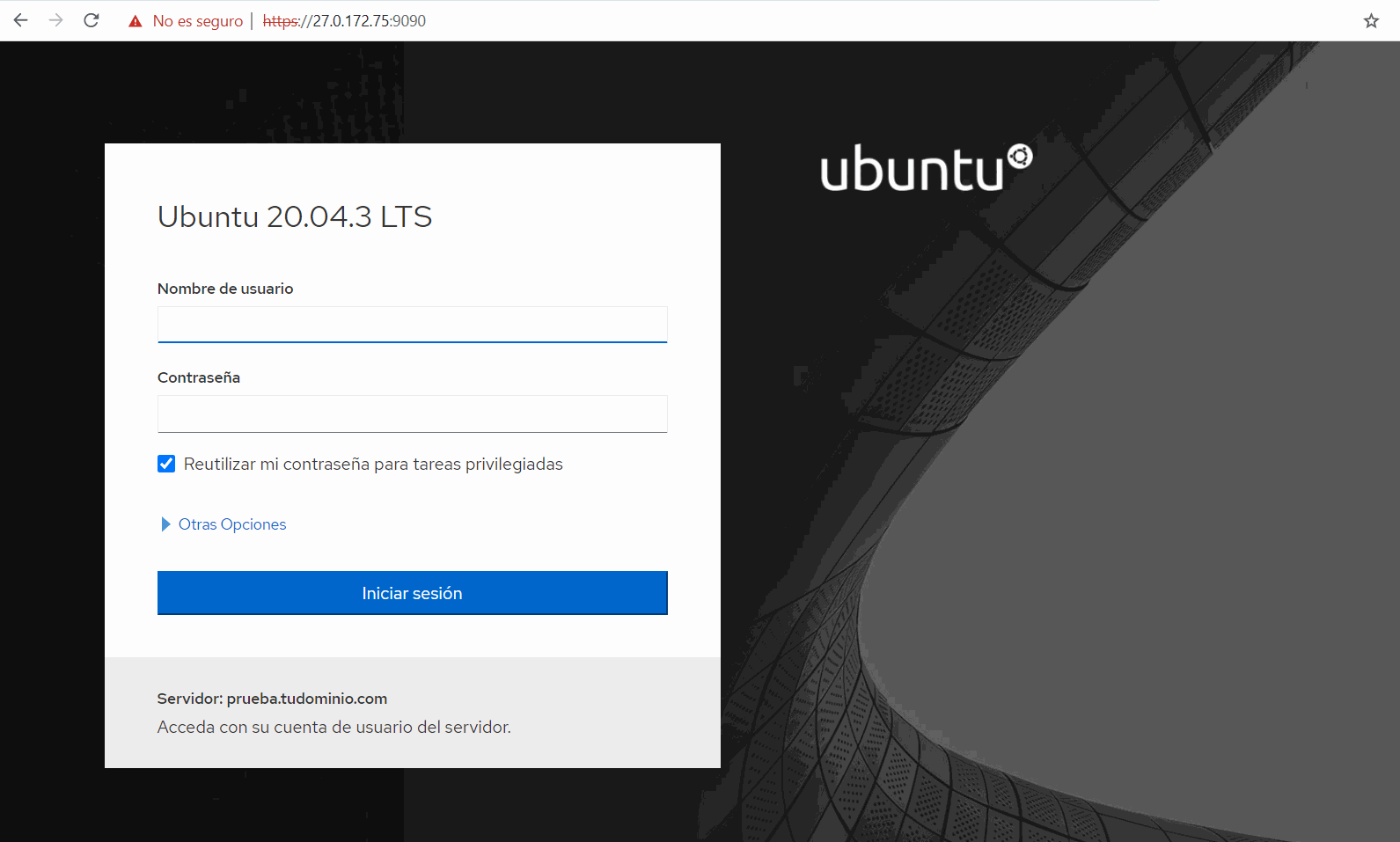
También podemos accederlo desde el host que Clouding nos ofrece, colocando el puerto :9090 al final del URL, que en este caso es:
https://b80a8f40-b518-4b4c-8a71-14f5b26820e6.clouding.host:9090/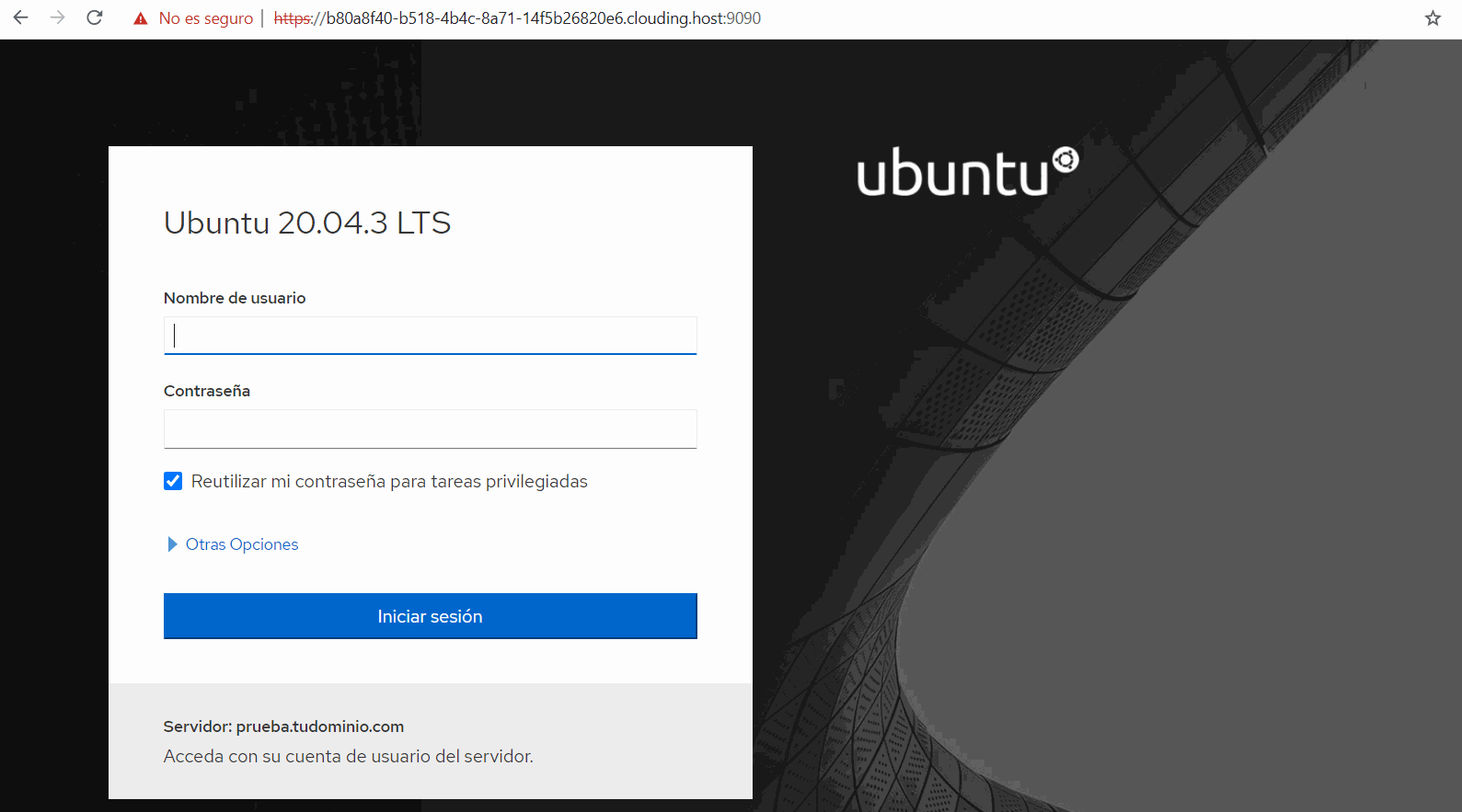
Listo, escribimos el usuario “root” y colocamos la contraseña que tenemos en la sección “Como acceder al servidor”, la contraseña de root.
Ya tienes instalado un sistema en web útil para visualizar los servicios, recursos del servidor, entre otras funciones que puedes revisar en la página oficial de Cockpit https://cockpit-project.org
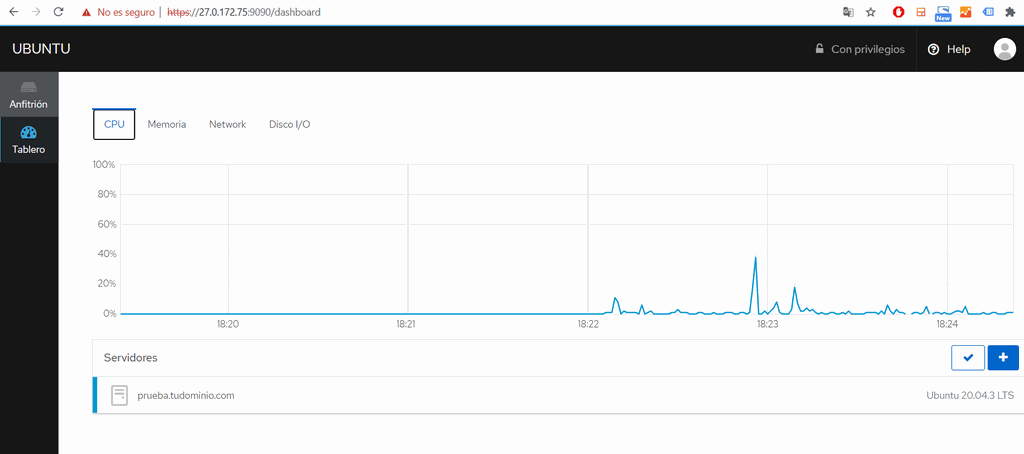
Luego de esto ya puedes instalar los paquetes que necesites para configurar el servidor con las funciones que requieras. Clouding tiene varias publicaciones para instalar aplicaciones sobre Ubuntu Server y otros sistemas operativos, puedes encontrar los tutoriales en:
Para crear el certificado SSL puedes ver los últimos pasos de la publicación Como instalar Odoo 15 Community en un Servidor Privado

![ubuntu-server02c[1]](https://cdn.perfil9.com/wp-content/uploads/2023/05/ubuntu-server02c1.jpg)
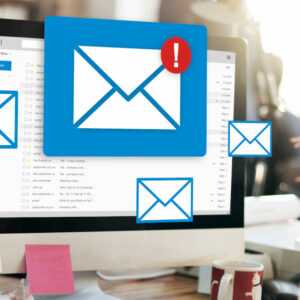
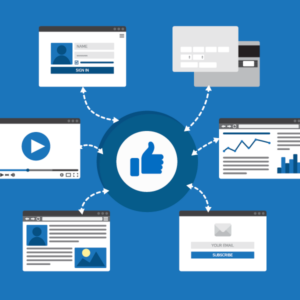
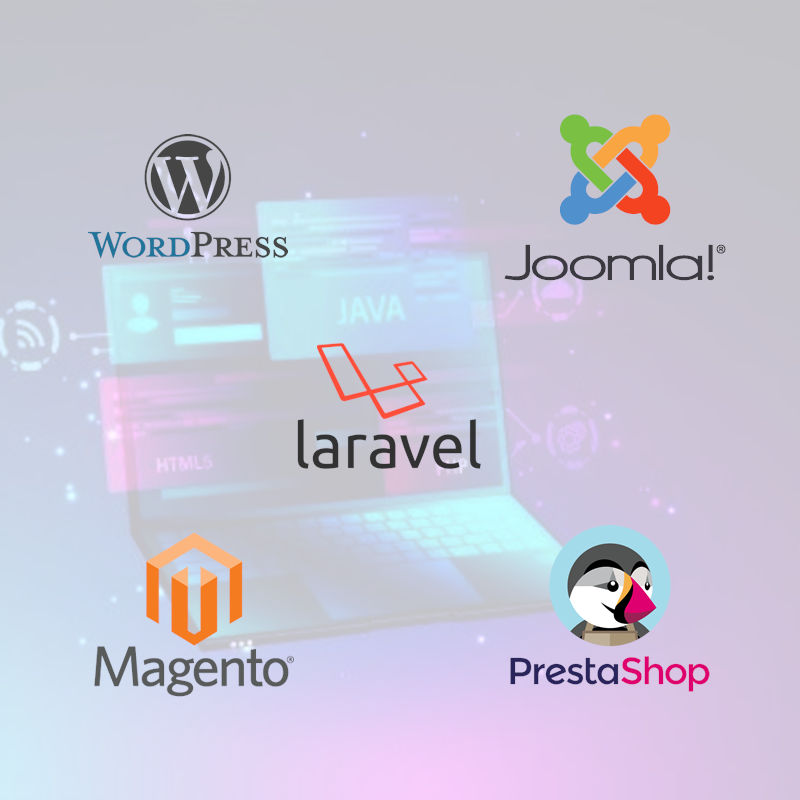


0 comentarios